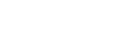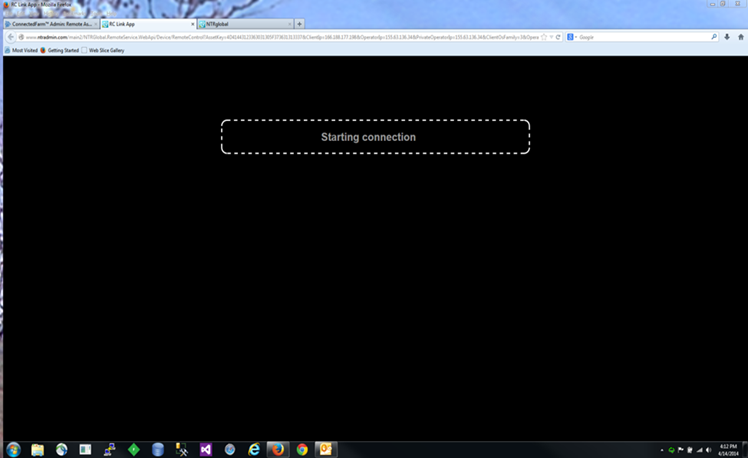Assigning a license
Transferring a license
Export
Device Licenses and Services
Adding a new customer
Delivering device entitlements
Transferring a device
Software Activations
Assigning a license to a customer organization
Assigning a license to a customer
Devices screen
Upgrading a DCM-300 modem
Software Downloads
Downloading a new version of the software
Irrigate-IQ Management
Adding a new customer organization
Adding a new pivot
Creating a pivot spreadsheet
Setting up a new pivot
Editing pivot properties
Adding overhangs and corner arms
Configuring a controller
Commissioning a pivot
Importing a shapefile
Product overview
The Ag Reseller Admin website is designed for use by Resellers and is used to manage common administration tasks, including the following:
- View the devices in your organization and your customers’ organization, including the TMX-2050™ display, MMX-070 display (where available), DCM-300 modem, FmX® integrated display, and the CFX-750™ display.
- Assign licenses. Licenses are typically permanent and have an unlimited duration. They are activated on the Ag Reseller Admin website to TMX-2050 and MMX-070 displays from the Hardware Activations screen. You will be able to:
- Track the pass codes (licenses) and services. Services have an active duration period. They must be activated on the Trimble Store by device serial number.
- Deliver device licenses and services.
- Keep track of any expirations and issue demos without having to wait on Trimble staff.
- Associate licenses to the appropriate display number.
- Transfer devices to a customer organization.
- Download TMX-2050 software. See Software Downloads screen.
- Launch Remote Assistant for the FmX integrated display. See Remote Assistant screen (FmX integrated display only).
- Upgrade firmware for the DCM-300 modems over-the-air.
- Link to the Trimble Support page to access existing cases or create new ones.
- Assign Landforming licenses.
- Assign Farmer Pro/Pro Plus (bundled) licenses.
- Add or remove customers and manage their devices.
- Add a device.
You can access the Ag Reseller Admin site through any Internet browser such as Microsoft® Internet Explorer®, Apple Safari, Mozilla Firefox, or Google™ Chrome.
Screen layout
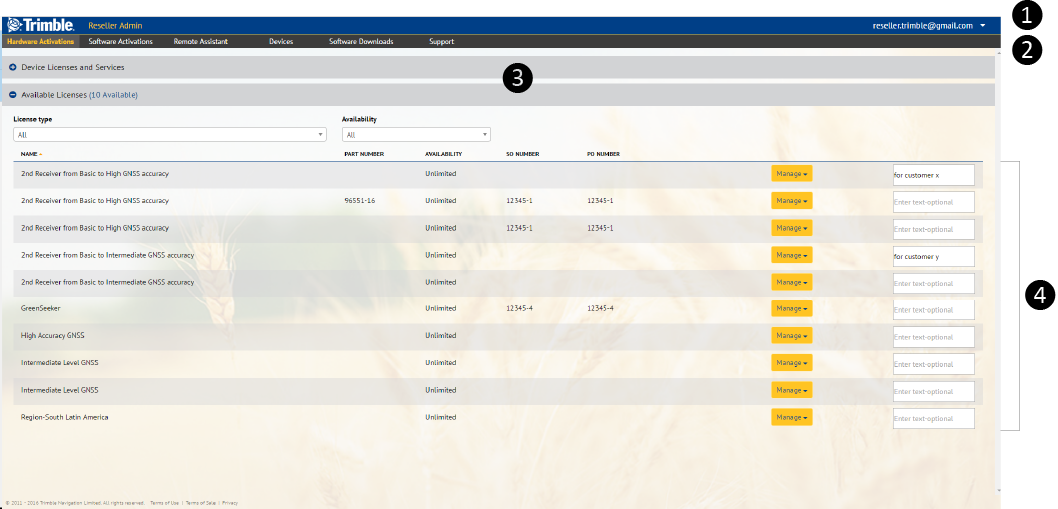
Description
| Description | |
|---|---|
| ❶ | Ag Software menu bar. This allows you to easily access the help documentation or logout. |
| ❷ | Ag Reseller Admin screen menu bar. This has the following tabs: Hardware Activations, Software Activations, Remote Assistant, Devices, Software Downloads, and Support.
Note: Support is a link to a login page. You will need your user ID and password to access this. |
| ❸ | Startup page (Hardware Activations page). |
| ❹ | Expanded information. You can view more information in any screen by clicking the + icon next to an item on the left-hand side of the screen, in this example Available Licenses. |
Hardware Activations screen

This screen allows you to access the following information:
Description
| Item | Description |
|---|---|
| Device Licenses and Services | A list of all the assigned device licenses and services, grouped by Customer or by Device. See Device Licenses and Services. |
| Available Licenses | A list of all available licenses. See Available Licenses. |
Available Licenses
This page shows a list of all the licenses that you currently have available to assign to a device or to transfer to another reseller’s organization.
From here, you can also assign a license. See Assigning a license.
Adding a device
Add Device enables a reseller to add a device to a customer’s organization. A device can only be added if it does not already belong to another organization.
- In the Customers page of the Activations screen, from the Manage Devices drop-down list, select Add Device:
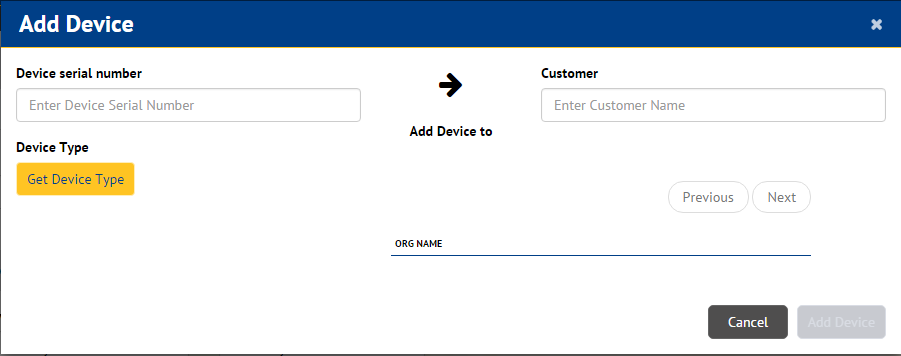
- Enter a Device serial number.
As you start typing the number, a list of options appears. Select the appropriate number. - Select a Device Type from the drop-down list.
- Enter a Customer name. As you start typing the name, a list of options appear. Select the appropriate name:
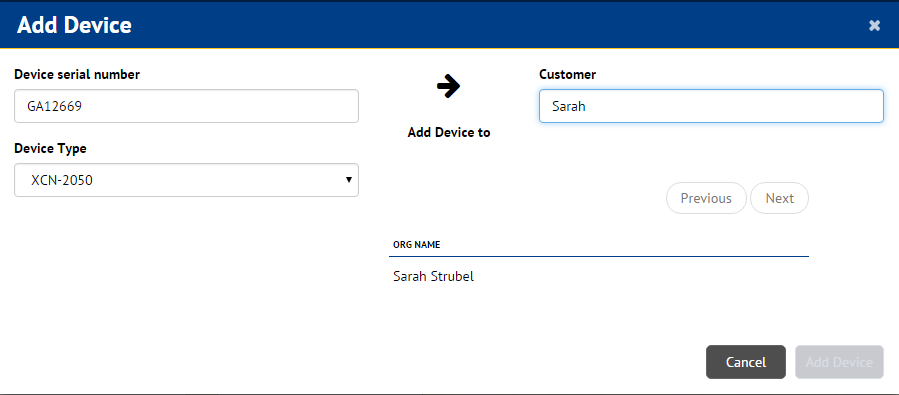
- Click Add Device.
Assigning a license
- Click the + sign next to Available Licenses to open the list of licenses if this is not already open.
- Click Assign next to the item that you want to assign.The Assign License screen appears. This shows the License type:
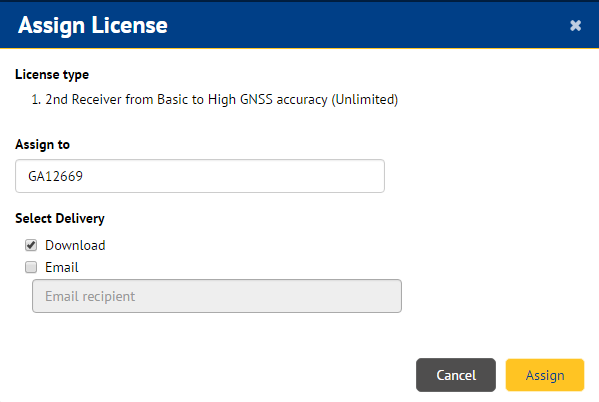
- In the Assign to field, enter the device serial number that you want to assign the license to.
- Select a delivery method. The options are Download or Email.
- If you select Download, the licenses can be downloaded to a USB drive and then transferred to the TMX-2050 display.
- If you select Email, you must also enter an email address.
- Click Assign. The License will now appear in the Administration website with the device it was assigned to. A message, including both a QR code and an activation code is automatically generated and sent to the email address you entered:
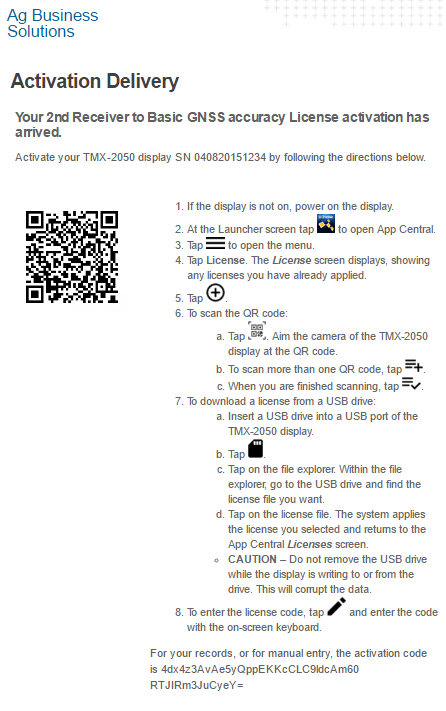
Transferring a license
You can transfer a license to a sub-reseller or other reseller organization. To do this:
- On the Hardware Activations or Software Activations page find the license that you want to transfer. If required, filter by License Types to help you find the license.
- From the Manage drop-down list next to the license you want to transfer select Transfer:

Note – Licenses can only be transferred to an organization with Ag Reseller Admin site access.
- In the Transfer To screen, select the appropriate Organization and then click Transfer:
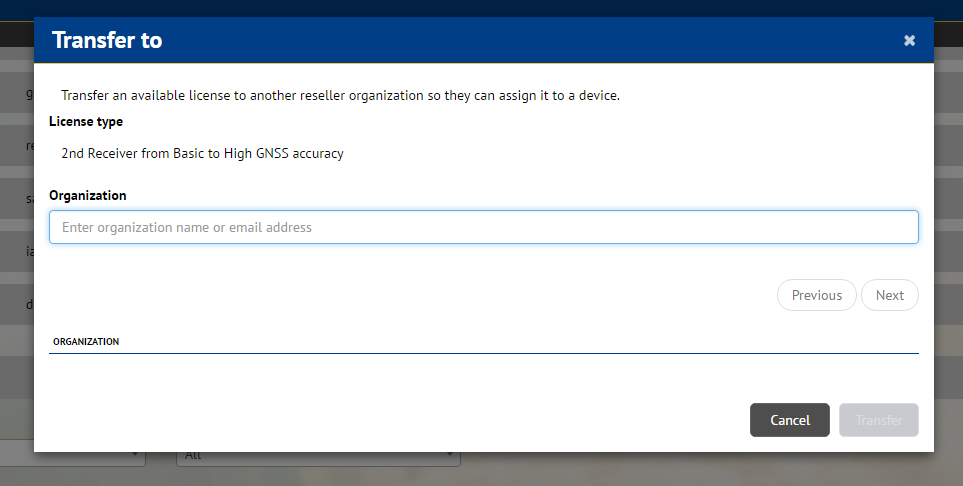
Note – Transferring a license does not activate the feature or “start the clock” on the license – it just moves an available license to another organization so they can then transfer or assign it. Assigning a license to a device or an organization activates the feature for that organization or device.
Export
You can export all device, license, and organization information from the Hardware Activations page to a csv format file.
- In the Customers page of the Hardware Activations screen, from the Manage Devices drop-down list, select Export.
- The system creates a .csv file – this file shows in the bottom left of the screen, from where you can download it.
Device Licenses and Services
There are two views available – the Customers view and the Device view. The views are explained in more detail below.
Customers view
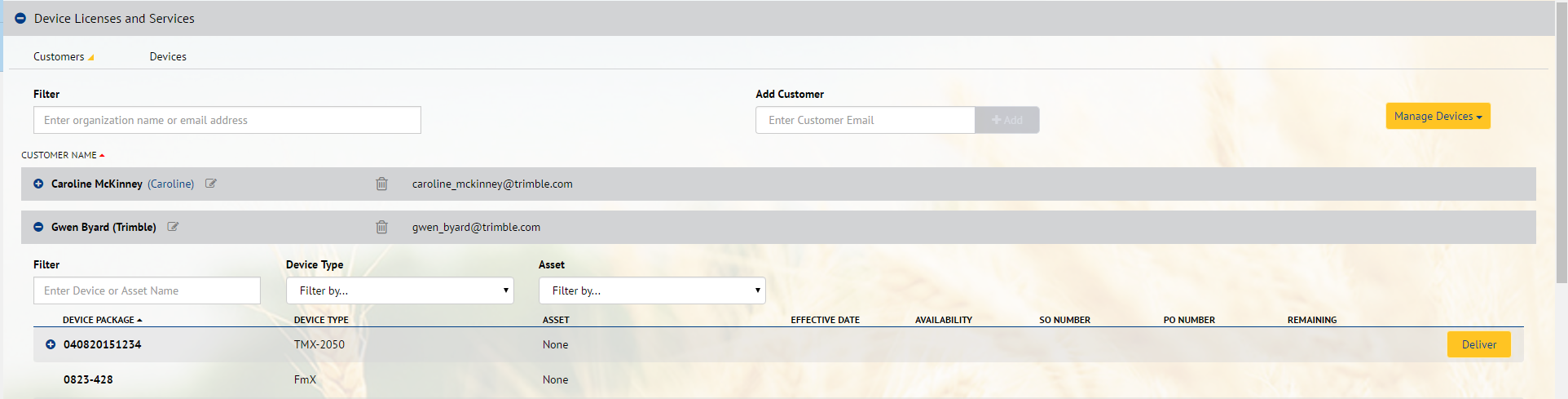
When you click the + sign to open the Device Licenses and Services section of the Activations tab, the Customers screen appears by default.
This screen shows the following information—to view more detail, click the + sign next to the customer name:
Description
| Item | Description |
|---|---|
| Add Customer | Enables you to add a new customer. See Adding a new customer. |
| Manage Devices | Click the button to open the drop-down list. From here you can select one of the following:
|
| List of customers | A list of all your customers and your own reseller organization appears in this view. If you click the + sign next to a customer name, you can see a list of Devices (CFX-750, FmX, TMX-2050, MMX-070 displays and the DCM-300 modem) associated with that customer. For TMX-2050 and MMX-070 displays, it shows a Device Package that can be expanded to see more detail.
If available, click the + sign next to a Device Package to see more details:
Device Package information includes the following:
To deliver the package to a client or other recipient, click Deliver. See Delivering device entitlements. |
Device view
Once you have clicked the + sign to open the Device Licenses and Services section of the Activation tab, click Devices:

This screen shows a list of all Devices associated with a Reseller account.
Click the + sign to see details of each Device Package. The following information appears:
- The name of each element of the package.
- The Device Type.
- The Effective Date of each element.
- The Availability and Remaining time for each element.
- The Asset Name, if available.
- Purchase Order number and Sales Order number, if available.
- Optional text box for notes.
To deliver the package to a client or other recipient, click Deliver. See Delivering device entitlements.
Adding a new customer
Note – The Ag Reseller Admin site supports a reseller hierarchy. Resellers who have sub-reseller partners can now view their sub-resellers and their sub-resellers’ customers on the Hardware Activations or Software Activations pages. Resellers who do
not have sub-resellers will not see a change in how they view their customers. Resellers can assign licenses to any device or organization visible to them in the Ag Reseller Admin site including sub-resellers and end customers.
- To add a customer, on the Hardware Activations or Software Activations page, enter the customer’s email address in the Add Customer field and then click Add:

- In the Add Customer screen click Add again to confirm adding the customer:
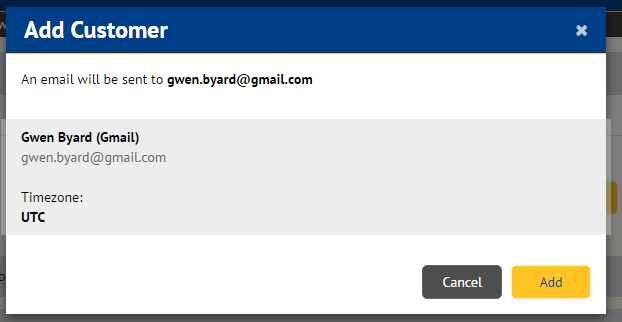
A confirmation message appears, stating that an email was sent to the customer and reminding them of the 5 day period within which the customer can accept.
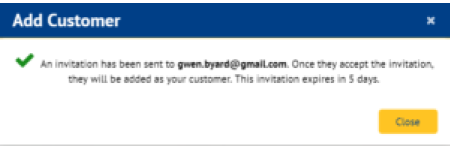
- When the customer receives the email inviting them to connect with the reseller, they can do one of the following:
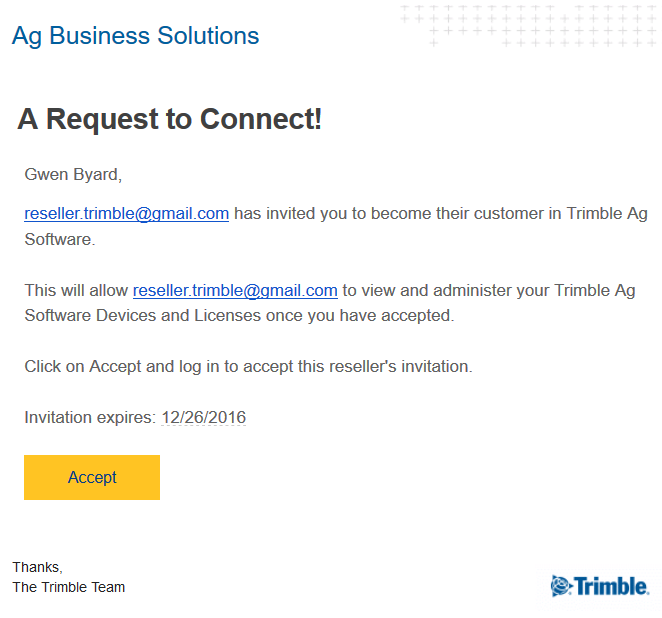
- Click Accept. The customer is prompted to log in to their account and select an organization to connect with the reseller.
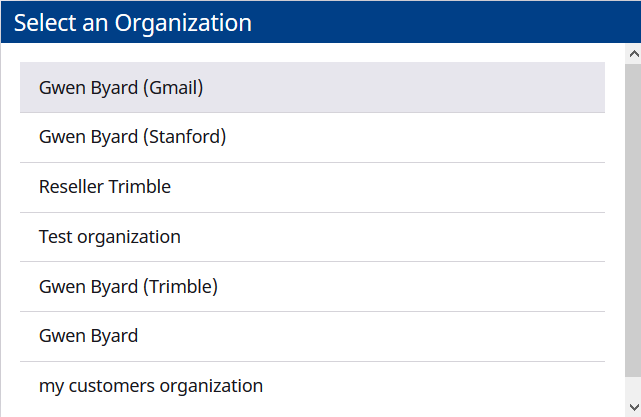
- Do nothing. The invitation expires in 5 days.
- Click Accept. The customer is prompted to log in to their account and select an organization to connect with the reseller.
- After choosing an organization, the customer sees the window confirming that they want to connect this organization with their reseller. If they click Accept, their organization is connected to their reseller’s organization, and the customer sees a confirmation window. If they click Cancel, there is no connection.
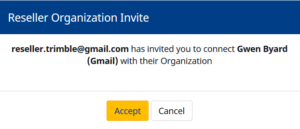
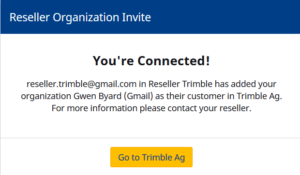
The customer also receives a connection confirmation email.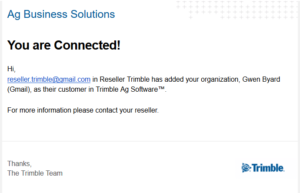 The reseller will now see the customer in their list of customers in the Reseller Admin site.
The reseller will now see the customer in their list of customers in the Reseller Admin site.
Note – If the email you enter is not associated with a Trimble Ag Software user, the name is not added. To create a Trimble Ag Software Account, click Create New in the warning screen that appears. This opens the Trimble Ag Software Account screen, where you can create a new customer organization and invite a customer to create a Trimble Ag Software account.
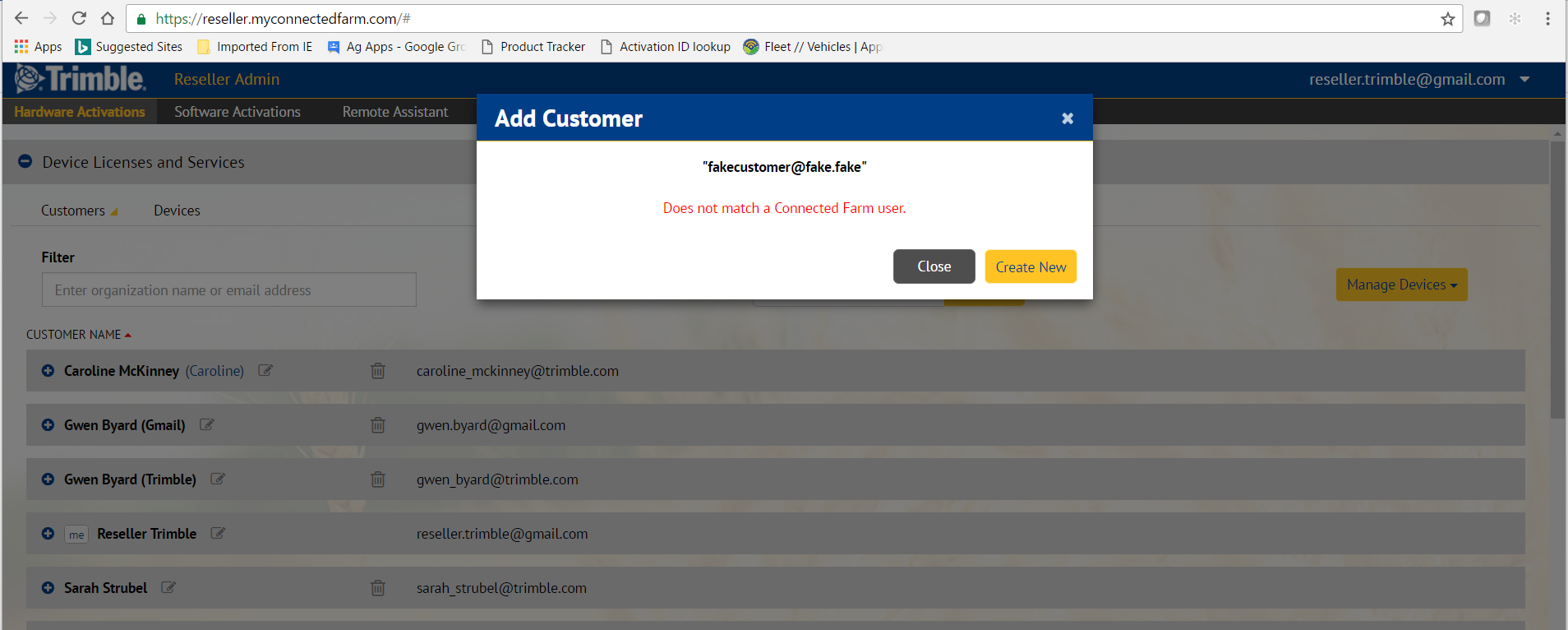
Delivering device entitlements
You can deliver device entitlements, for example, to send a customer their activation codes for their TMX-2050 display.
- In the Customers page of the Activations screen, open a customer folder (click the + sign) and then click Deliver next to the item that you want to deliver. Alternatively, in the Devices pages of the Activations screen, click Deliver next to the item that you want to deliver.The Deliver Device Entitlements screen appears:
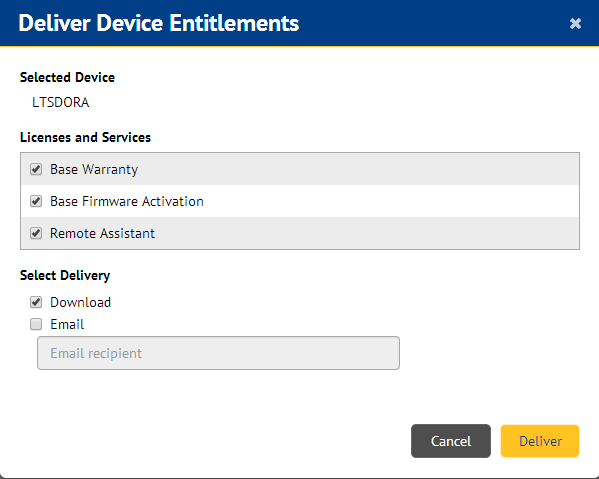
- Select or clear the check boxes next to the Licenses and Services to determine which elements will be delivered. The default is that all non-expired elements are selected.
- Select a delivery method. The options are Download or Email:
- If you select Download, the Licenses and Services can be downloaded to a USB drive and then transferred to the TMX-2050 display.
- If you select Email, you must also enter an email address.
- Click Deliver. A message, including both a QR code and an activation code, is automatically generated and sent to the email address you entered:
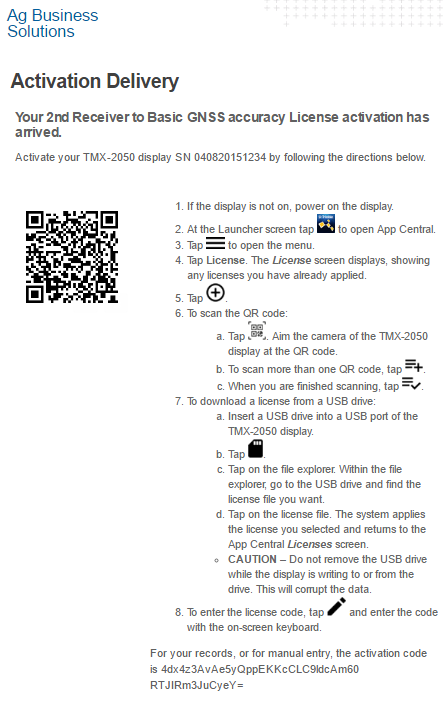
Transferring a device
Device Transfer lets the reseller move a device from their organization to a customer’s organization.
- In the Customers page of the Activations screen, from the Manage Devices drop-down list, select Device Transfer:
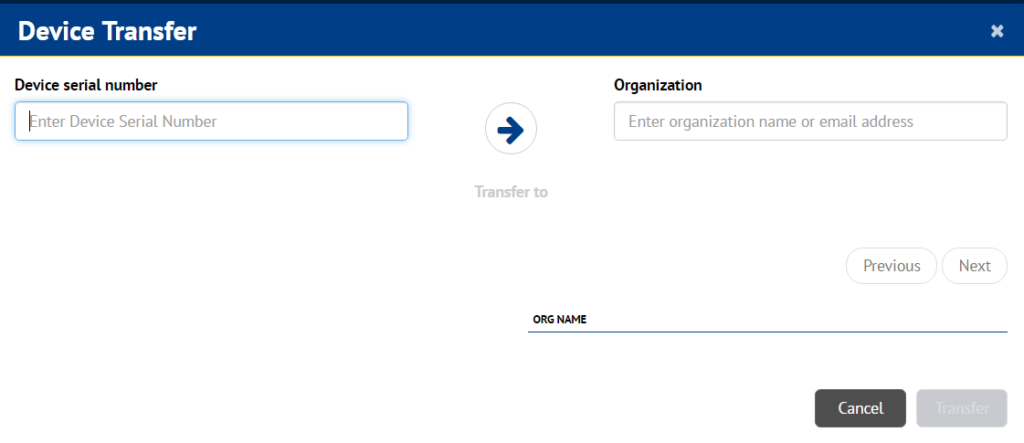
- Enter a Device serial number.
As you start typing the number, a list of options appears. Select the appropriate number. - Enter a Customer name.
As you start typing the name, a list of options appear. Select the appropriate name: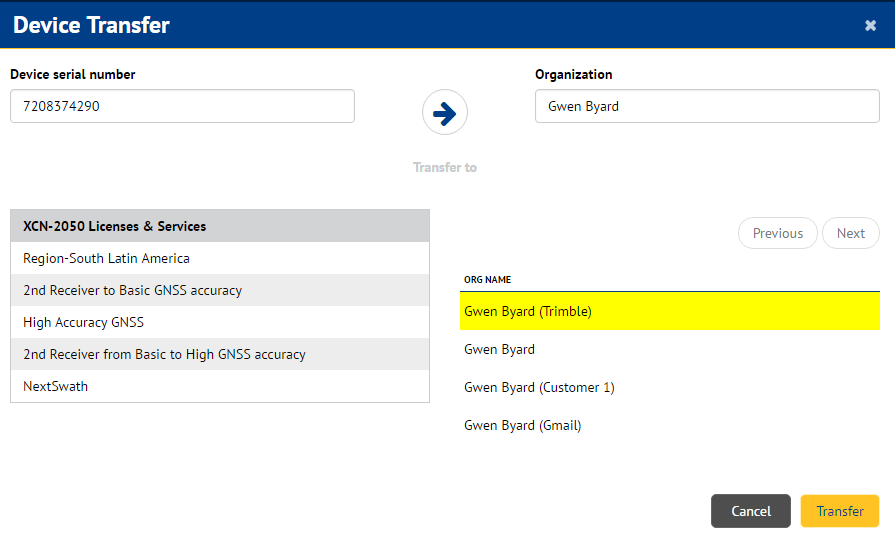
The Licenses and Services that are associated with the device, as well as the email address of the customer appear on screen. - Click Transfer.
Software Activations screen

This screen allows you to access the following information:
Description
| Item | Description |
|---|---|
| Customers | This section lists all the customers that you are associated with. If you expand an individual customer it will show all licenses assigned to that organization. |
| Land Forming Licenses | This section is for used to assign landforming software licenses to an organization. It shows all landforming licenses available to assign or transfer, and provides the tools to assign or transfer the license. |
| Farmer Pro/Pro Plus Licenses | A list of all available Farmer Pro/Pro Plus and other complementary licenses that are available for assignment to a customer or transferring to another reseller organization. |
| Desktop Licenses | A list of all available Desktop software licenses that are available for assignment to a customer or transferring to another reseller organization. |
In the Software Activations page, sub-resellers and customers for an organization can be seen in the Customers section:
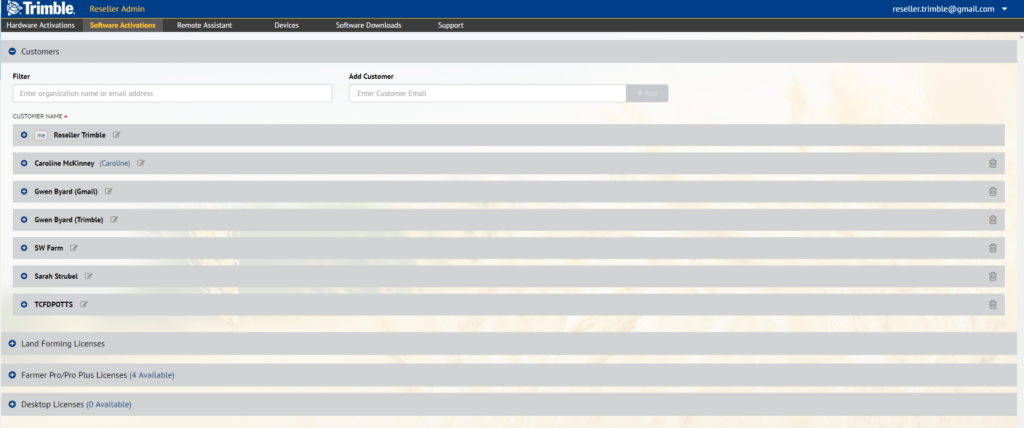
The terminology for assigning licenses has changed. Previously, a reseller clicked Transfer to enable a feature – now they must click Assign to enable a feature by assigning it to an organization. Transfer is now used to move an unused license to a reseller organization, as is done on the Hardware Activations page:
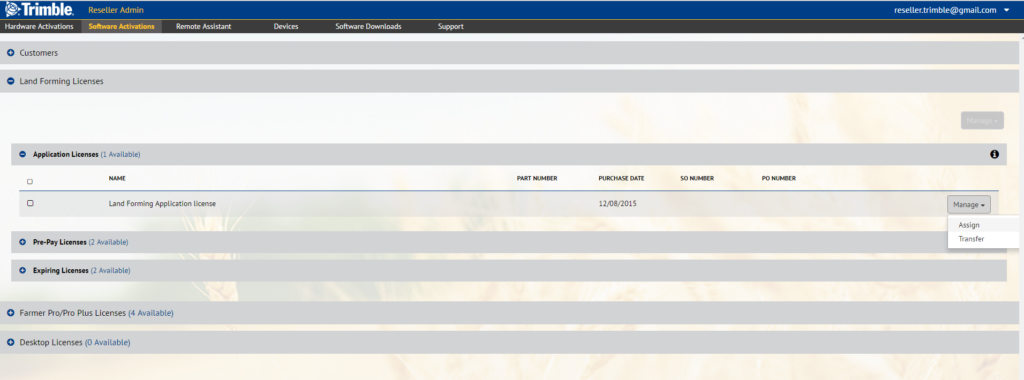
Assigning a license to a customer organization
- Expand the Desktop, Farmer Pro/Pro Plus or Land Forming Licenses node to see a list of purchased bundles that are available to be assigned to a customer:

- Before you can assign a license to a customer, the customer must be added to the Reseller organization. To view customers in the Reseller organization, open the Customers section. If the customer does not appear on the list, enter the customer’s email address in the Add New field and then click Add. The system will check to see if there is an account associated with that email address. If there is no account set up, you will be given the option to set up an account for the customer. See Adding a new customer
- To assign a license to your customer, return to the available licenses listing, click Manage next to the license that you want to assign and then select Assign.
- In the Select Customer screen, choose a customer organization from a list:
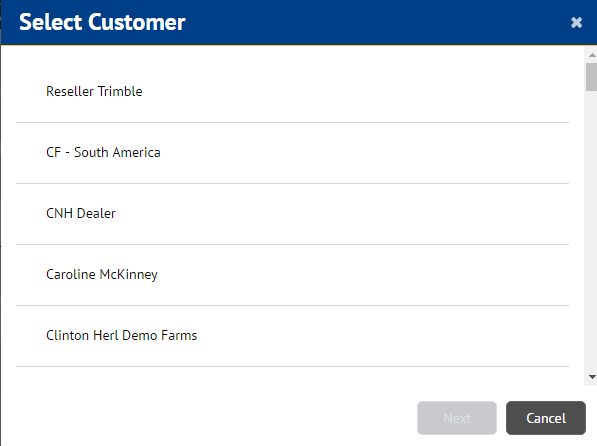
- Select an organization from the list and then click Next. If successful, a confirmation message appears:
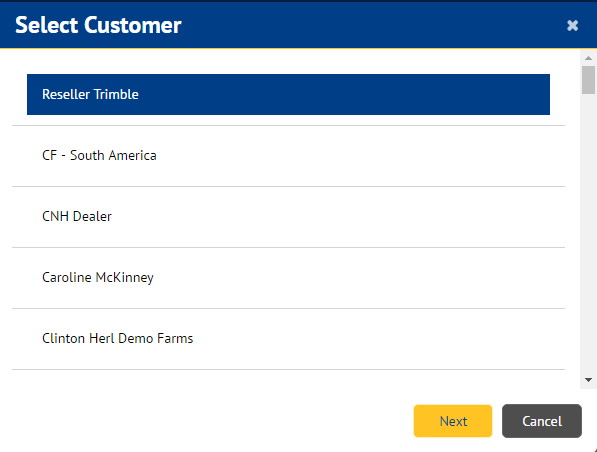
Note – Transferring a license does not activate the feature or “start the clock” on the license. Assigning a license to a device or an organization activates the feature.
Assigning a license to a customer (customer-first workflow)
You can also use the following procedure to assign licenses:
- Select the customer you want to add the license to and expand the customer entry. Click Add:
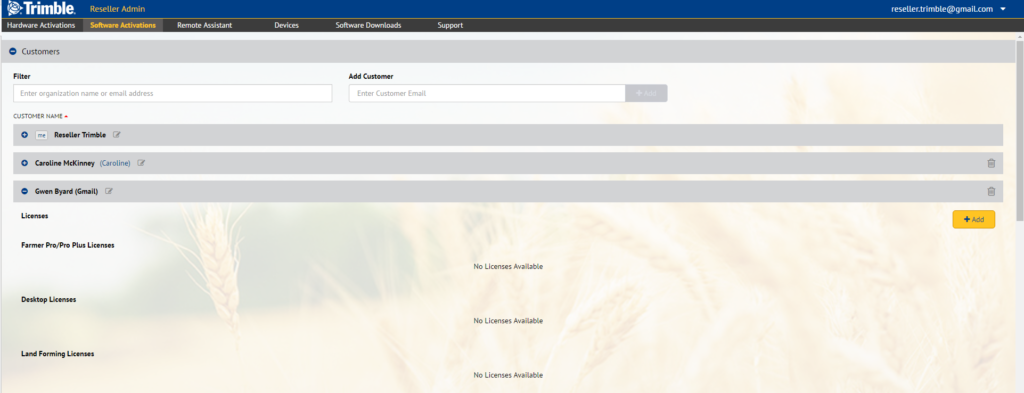
- Select the type of bundle that you want to add:
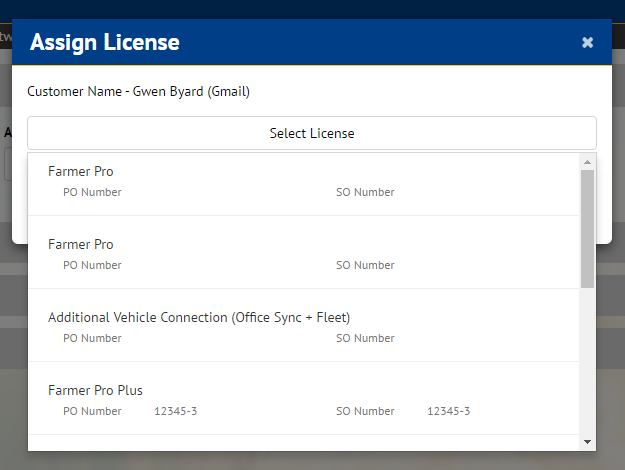
- If you want to add vehicle connections, select the number of additional vehicle connections that you want to add on:
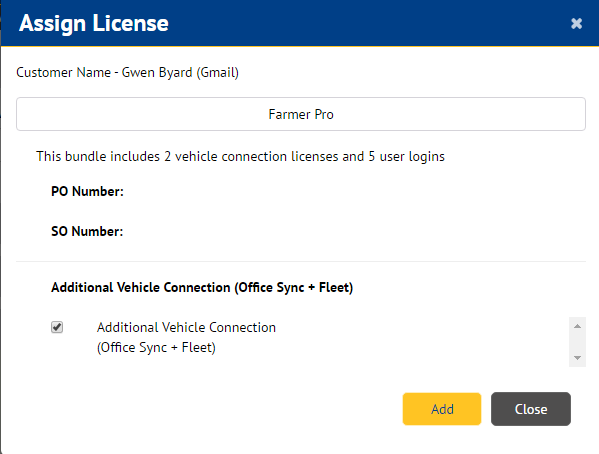
- Once you have chosen the licenses to assign, click Add.
Devices screen
The Devices screen provides over-the-air updates to the DCM-300 modems that belong to your organization or to your customers’ organizations:
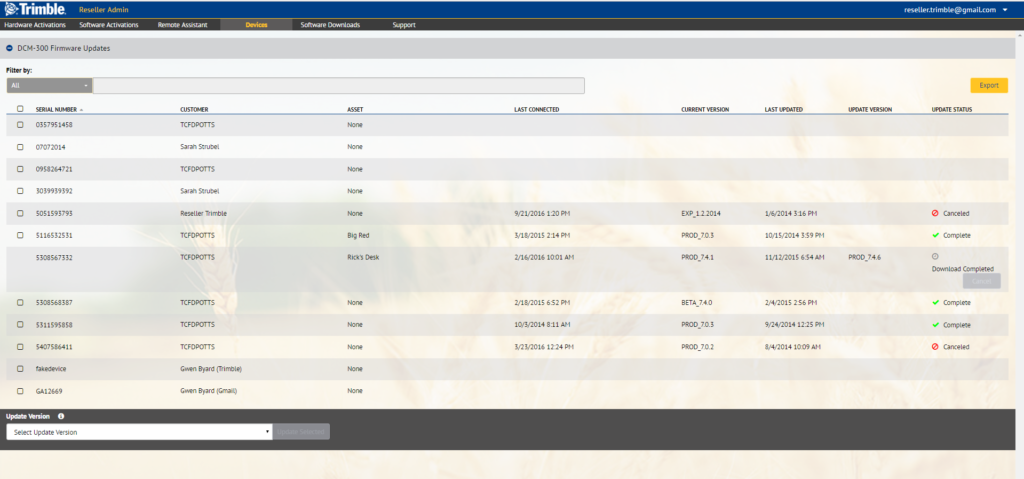
Description
| Item | Description |
|---|---|
| Last Connected | The day and date that the DCM-300 modem last reported information to the Connected Farm solution. |
| Serial Number | A list of all the DCM-300 modems. |
| Customer | The name of the customer (organization). |
| Asset | The asset the device is associated with, if any. |
| Current Version | The current version of the product firmware. |
| Last Updated | The day and date that the DCM-300 modem was last updated |
| Update Version | The current update version for the particular modem. |
| Update Status | Whether the update is Pending (waiting for the customer to connect so that the firmware can be delivered), Complete (that is, the firmware was delivered successfully), or Failed. If the delivery failed, a Retry button appears, allowing you to redeliver the firmware. |
| Export button | Click to export all the data on the page to a csv file. |
Upgrading a DCM-300 modem
To start the OTA firmware upgrade process for a DCM-300 modem, make sure the DCM-300 Firmware Updates section is open on the Devices page.
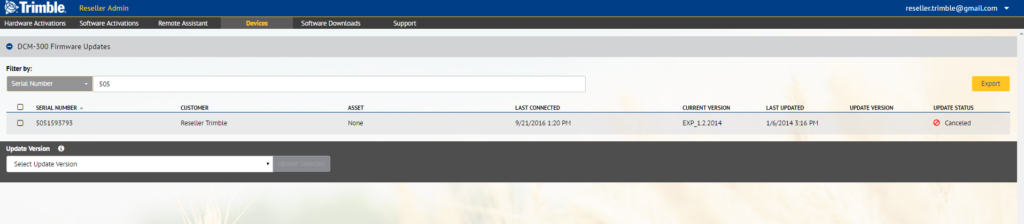
In this screen, all DCM-300 modems associated with the reseller’s organization or associated with the reseller’s customers’ organizations are shown. You can filter the DCM-300 modems on the screen by All, Asset, Customer, Serial Number, Current Version, Update Version, or Last Connected. You can sort the modems by Serial Number:
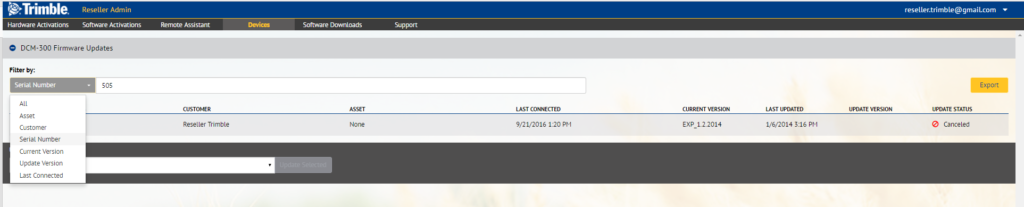
To update a device:
- Select the device by clicking the check box to the left of the device Serial Number, select Update Version (near the bottom of the list) and then choose a version of Firmware to update to:
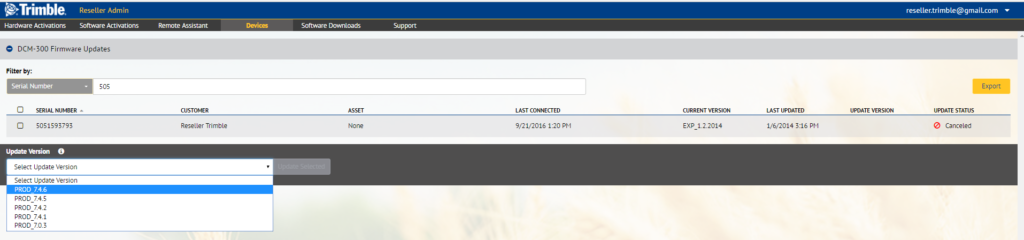
Note – You cannot downgrade devices using this tool – they can only be updated with their current version of firmware or higher.
- Click Update Selected to start the update. The update may be cancelled early in the update process by clicking the Cancel button that appears in the Update Status column while it is permitted to cancel the update.
- If the update completes successfully, Complete appears in the Update Status column.
- If an update fails, Failure appears in the Update Status column. To retry the update, click the Retry button
The update process typically takes 30 minutes or longer to complete. If the firmware update process does not complete successfully, contact Trimble support.
Software Downloads screen
The Software Downloads screen lists all the TMX-2050 software downloads and Landforming software downloads that are available and that can be downloaded to a laptop or desktop computer. Each package can be expanded to see a description of what it contains.
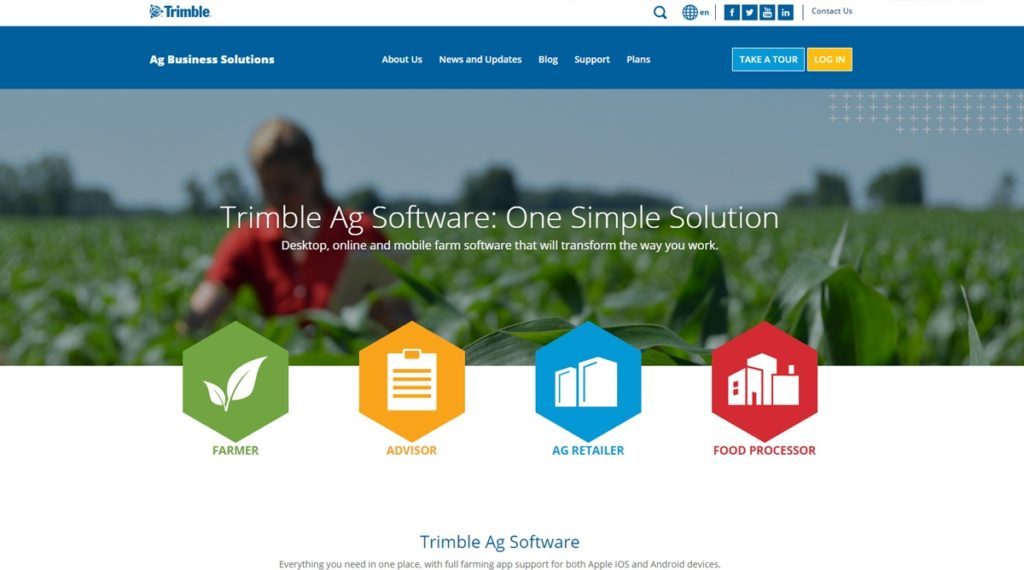
For each software version, the screen shows the following information:
Description
| Item | Description |
|---|---|
| Version | The version number |
| Description | A description of the software. If you click the + sign to the left of the version number, a more detailed description of the software appears. |
| Requirements | Lists whether there are any prerequisites for installing the software package. It also shows the size of the download. |
| Download | Click the button to start the download process. See Downloading a new version of the software |
| Include Beta Software Downloads | Also includes the Beta software releases. These can be downloaded in the same way as other releases. |
Downloading a new version of the software
- In the Software Downloads screen lists, click Download next to the version of theTMX-2050 or Landforming software that you want to download.
- The Save As screen appears – navigate to the area on your system where you want to download the file to, for example, your desktop and then click Save.
The TMX-2050 software is downloaded as a .upx file, named in the format Device_SoftwareVersion, for example, TMX-2050_1.0.0.266.upx.
The Landforming software is downloaded as a .zip file, named in the format Version_ProductName, for example, V10_WM-FormSoftware.zip.
Note – When the site displays Download on Device, this means that there is no downloadable package for the software. The software must be installed from the device.
- Once you have completed the download, the software package can be put on a USB drive and then installed on a display from the drive.
Remote Assistant screen (FmX integrated display only)
From the Remote Assistant screen, you can start a Remote Assistant support session with a device that has an activated Remote Assistant service.
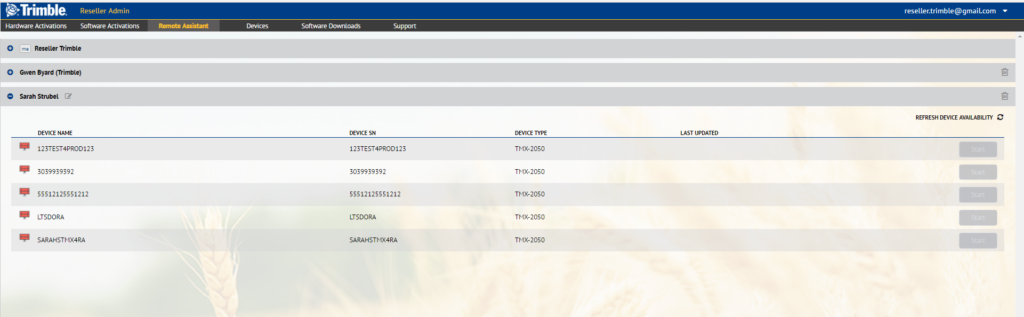
This screen shows the following information:
Description
| Item | Description |
|---|---|
| Organization (customer) names | A list of all the customers set up for Remote Assistance on the system.
Click the + sign in front of the name to view a list of all the devices. |
| Device information | The following information is provided for each device enabled with Remote Assistant service:
Click Start to start the Remote Assistant service for a particular device. Once the device is located, the following screen appears:
Note: There can be a delay of up to 15 seconds after you clicked Start before this page appears. The user’s display screen now appears on your screen. You can use the View menu to change the resolution on your screen. |
| Refresh device availability | Click this option to update the devices. |
Irrigate-IQ Management
Adding a new customer organization
- Click Invite Customer on the right-hand side of the screen:
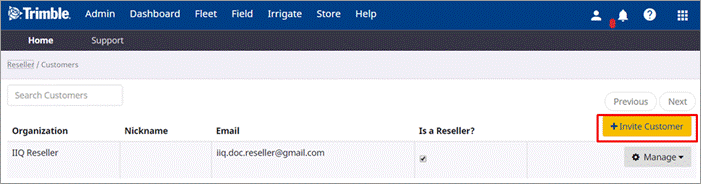
- In the dialog that appears, enter the email address of the customer and then click Send Invite. The email address must be valid in order to send an invitation email.
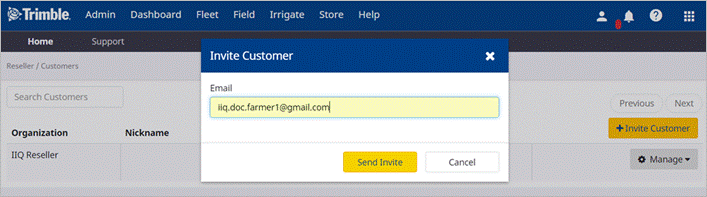
- An email will be sent to the customer notifying them that you would like to add them as a customer. The customer must click Accept to accept the invitation and then log into Trimble Ag software to accept the invitation. They will then appear in your list of customers:
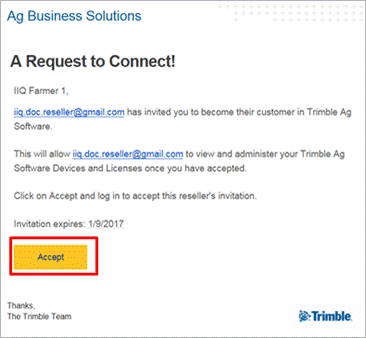
Note: The customer must follow this order of operations when accepting an invite:
a) Log out of Trimble Ag Business software.
b) Click ‘Accept’ in the email.
c) Log into Trimble Ag Business software and then select the organization being invited. - Once the customer has accepted the invite, their organization (not the individual user) appears in your customer list.
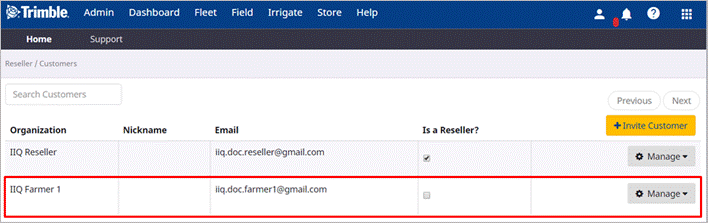
Note that the customer organization will appear in the list, not the individual user. For more information, see the Frequently Asked Questions below.
Adding a new pivot
- From the customer list, click Manage and then select Irrigation Pivots. A list of pivots that are available to that customer appears:
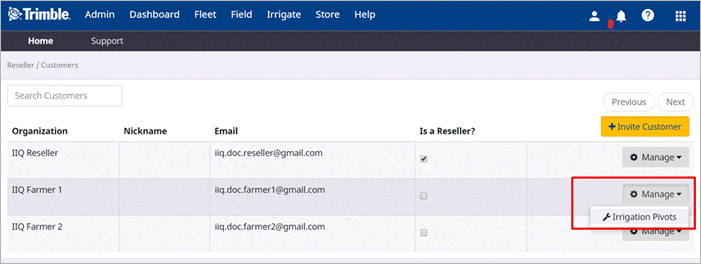
- Click Add Pivot:

- In the dialog that appears, enter a unique name for the pivot and then click Add:
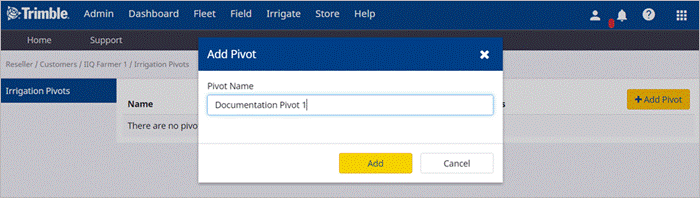
The pivot name will appear in the pivot list along with its ID number, Date Commissioned, Commissioned Status, and a Manage button. At the same time, the pivot will be created on the Irrigate-IQ site.

The pivot list in Reseller Admin replaces the pivot list in the Irrigate-IQ software. To perform any functionalities on new pivots, ensure you do so from the Reseller Admin site.
Creating a pivot spreadsheet
- Download the latest pivot setup spreadsheet from AgPartners.
- Click the Pivot& Span Setup tab:

- In the dialog that appears, Pivot Details section, enter the required information for the irrigation system into the yellow cells. It is recommended that you use a high-accuracy survey to determine the latitude and longitude of the center point.

- In the Span Setup section, enter the length (in feet) of the first span in the Length Ft field and then enter the number of consecutive spans that will follow the first with that same length in the Qty field. Repeat for the remaining spans.

- Click the Nozzle Setup tab:

- In the yellow cells, enter the following information for every nozzle along the length of the irrigation system:

- Span number: The span on which the nozzle is located
- Nozzle number: The consecutive nozzle number for the entire system.
- Distance (in feet): The distance of the nozzle from the system’s center
- Nozzle size: The value provided by the nozzle manufacturer relating to the nozzle size and color
- For the end gun (the final nozzle), enter “Gun” in column E:

Setting up a new pivot
- From the pivot list, click Manage next to the pivot you want to set up and then click Setup:
 In the new tab that appears, you are directed to the Irrigate-IQ Admin site. The setup includes default information that you can upload to your pivot data.
In the new tab that appears, you are directed to the Irrigate-IQ Admin site. The setup includes default information that you can upload to your pivot data. - Open the pivot setup spreadsheet and select the PivotData tab:

- Press [Ctrl] + [A] to select the entire worksheet.
- Hover the mouse over the border of the selected area until the directional cursor appears. Click on the outlined box of the spreadsheet and drag the data into the Drag and Drop area. This will update the general pivot information, but excluding the name of the pivot.
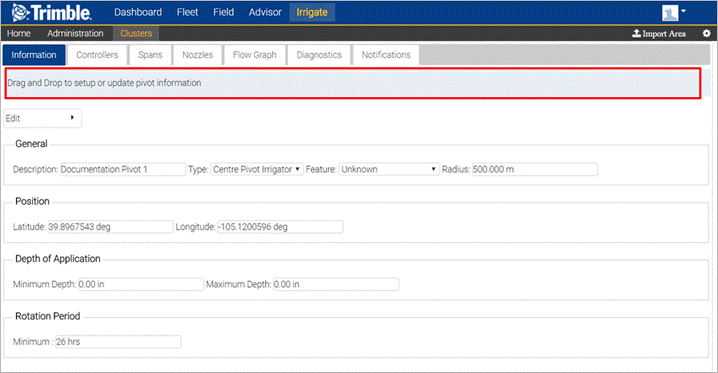
- In the Pivot setup spreadsheet, select the NozzleData tab:

- Press [Ctrl] + [A] to select the entire worksheet.
- Hover the mouse over the border of the selected area until the directional cursor appears. Click on the outlined box of the spreadsheet and drag the grey area on the Nozzles tab. This will update the nozzle information.

- Once you have completed the setup, go back to the pivot list on the Reseller Admin site. This may mean that the Irrigate-IQ tab closes, depending on your browser.
Editing pivot properties
- To edit the pivot properties, select Edit on the Information tab:

A dialog box appears, containing pivot details that were imported from the pivot setup spreadsheet.
- Edit the pivot details as required, selecting the tabs:
- General tab: Radius and Feature type.
- Position tab: Verify the Latitude and Longitude (in decimal degrees) of the irrigation system’s center, and edit these values if necessary.
- Depth tab: Verify the Minimum and Maximum depth, and edit these values if necessary.
- Rotation tab: Verify the minimum Rotation period (in hours) and the maximum Application depth, and edit either of these values if necessary.
- If you have a wedge shaped pivot, enter the start and stop angles of the irrigation system (in degrees). An angle of 0 (or 360) degrees points the pivot in the northern direction.
- Pump tab : Enter the Maximum and Minimum pump flow and the Maximum pump pressure. This information is used to calculate the flow graph.
- Controller tab: Select the controllers that regulate the irrigator control and status and the irrigation system bearing.
Adding Overhangs and Corner Arms
- Select the Spans tab, and then in the last span, click the Edit the span configuration icon.

The Span Details dialog box appears.

- From the Type drop-down list, select the required span type:
- Span
- Overhang
- Corner arm
- Span (with overhang)
- Corner arm (with overhang)
- Leading corner arm (with overhang)
- The Length (m) field displays the total length of the final span, including the overhang. The Wheel Base (m) value displays the same length by default.
For a span or corner arm with an overhang, you must change the Wheel Base value to the length of the final span in between its towers, excluding the overhang. Enter the value and then click Save. - If you have a pivot with a corner arm, you must input the corner arm path:
a. Create a spreadsheet that contains the points of the corner arm path (in latitude and longitude).

b. Navigate to the Information tab, select the Edit menu, and select Edit Corner Arm Path.
 c. A dialog box opens for the corner arm path. Click the Coordinates tab:
c. A dialog box opens for the corner arm path. Click the Coordinates tab:

d. Select all the points on the corner arm path spreadsheet and drag and drop that information into the text in the Coordinates tab:
 e. The corner arm coordinates is updated. Select Save.
e. The corner arm coordinates is updated. Select Save.

Configuring a controller
- Navigate to the Controllers tab.

- Click the Add Controller button.

- In the Add an Irrigate-IQ Controller dialog, select the controller Type and Location and then click Add.

Note – It is recommended to always use the On the pivot centre option. Selecting the On a span option will cause the system to only use Valve Control Modules from that span outwards. Any modules inside that span will be ignored.The controller is added to the list:
- For RMC-100 controllers, click the Add button again to add an IQL-200 module.
- In the Add Sub-Controller dialog, add the IQL-200 module and location, and then click Add:

The IQL-200 is added to the list of controllers:
The following information and options are available for each controller:Column Header Button Description Description Controller name Version Controller version Address Controller IP address Span Position of controller on the irrigation system span Misc 
Configure the XBee radio. Once configured, do not adjust the configuration. Schedule 
Publishes the currently active scenario to the live irrigation system as a schedule Nozzle Nodes 
Upgrade the valve control module firmware. If the system is online, the firmware will be updated when you click the button. 
Edit the valve control module IDs. This will initially be done in the field. Config 
Set configuration. 
Edit the irrigator controller. Diagnose 
Nozzle diagnostics. Diagnostic mode is a method for verifying the proper operation of the nozzles. Info 
The Controller Information dialog displays version information about the firmware and the boot loader.


The Ping Controller dialog appears with information on the time taken to ping the controller at a given IP address.

Manage 
Upload the latest boot loader. In the Transfer boot loader image dialog, click Transfer to upload the boot loader.


Upload the latest firmware. In the Transfer firmware image dialog, click Transfer to upload the firmware.


Reset the controller.
Managing the valve control module
- Below the Nozzle Nodes column header, click
 .
. - In the Pivot Report dialog, do one of the following:
- Click Scan to obtain the valve control module IDs of each outlet along the irrigator. These IDs are originally set in the field.
- Click Edit to change the valve control module ID values and make the necessary edits.
- Click Next to confirm the valve control module IDs.
- Click Finish
Editing the irrigator controller
- Below the Config column header, click
 .
.
The Edit Controller Configuration dialog appears. - Click on the tabs to make any required changes and then click Save to exit from the dialog.
Tab Description Network ● IP Address: Enter the IP address of the controller.
● GPRS Communication Enable: Select the check box to enable cellular data transfer.Bearing ● Boom Bearing Determination: Select the GNSS method used to determine the irrigator bearing.
Note: Only the Boom Bearing Determination setting is required for the following feature types: Monitor/Control, Variable Rate Irrigation, Optimal Flow – Classic, Optimal Flow – VRI and Uniform Corner.
● Corner Arm Bearing Determination: Select the GNSS method used to determine the corner arm bearing.
Note: If either bearing is determined via an external GNSS on the cable, the GNSS antenna’s serial number must be entered.Control ● Pivot Manufacturer Information: Select the irrigator controller’s manufacturer.
● XBee ID: Enter the ID of the controller.
Note: This must be a 16-digit value. If the ID provided has less than 16 digits, pad the front of the ID with the necessary number of zeros. For example, if the ID provided is 12345678901234, add two 0s to the front and enter the ID as 0012345678901234.Relays To configure a new relay:
1. Click .
.
2. In the Edit Relay Configuration dialog, select the controller’s identifier and type.
3. If you select a Schedule type, enter a valve index.
4. Click Save.
Once you have created the new relay, the following options become available:
● Click to edit the relay.
to edit the relay.
● Click to delete the relay.
to delete the relay.Pumps To configure a new pump:
1. Click .
.
2. In the Edit Pump Configuration dialog, enter the following: Description, Type, Minimum flow (liters/minute), Maximum flow (liters/minute), Control Interface, XBee radio.
3. Click Save.Once you have created the new pump, the following options become available:
● Click to edit the pump
to edit the pump
● Click to delete the pump.
to delete the pump.
Commissioning a pivot
- Navigate to the pivot list for the pivot you would like to commission and then click Commission:
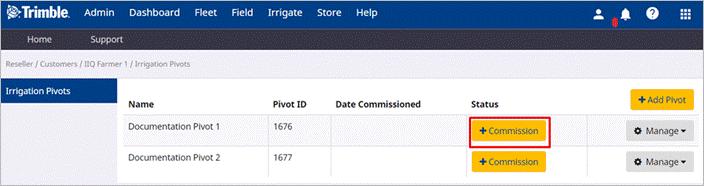
This will run the diagnostics for the pivot and outline the numbers of failures, warnings, notices, OK’s, or insufficient data:
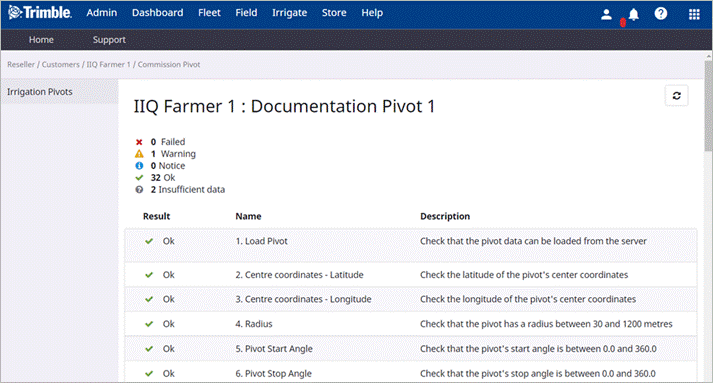
- If there are any failures, you will be unable to commission the pivot. This requires you to revise the setup of the pivot and fix the errors. If there are no failures, you can commission the pivot. Scroll to the bottom of the diagnostics list and click Commission:
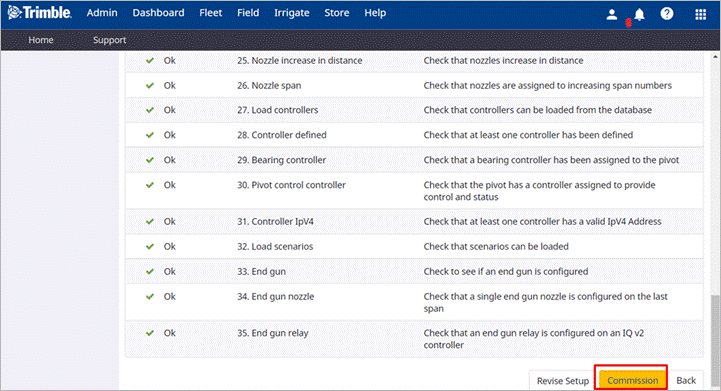
You will be directed back to the pivot list. The Status will change to Commissioned, and the Date Commissioned will display the current date.
Please note that the pivot will not appear in your customer’s list on the Irrigate-IQ software until the pivot has been marked as Commissioned. This will also be used for the warranty start date.
Importing a Shapefile
- Navigate to the pivot list for the organization you would like to import the shapefile to and select Manage. Then select Import Areas:

- In the Import dialog, select an area type from the drop-down list:

- Click Choose… for each file type and find the file you would like to upload.

You must do this for the following data files:
.shp – Required
.dbf – Required. The Description of the area will be named according to the following columns within the .dbf file (Name, ID, Zone, Rate). If none of these columns exist, each area will be given a unique ID.
.shx – Required
.prj – Not required if your data is in WGS84 coordinates. - When you have chosen all files, click Import.

Your data will then be validated and a success message will appear:

- Go back to the pivots and view your areas within the UI.